Our Wi-Fi Booster is no longer available as of 14th September 2020.
The default SSID for the Wi-Fi Booster is:
- 2.4Ghz band - VodafoneWB2.5G-WWWWW
- 5Ghz band - VodafoneWB5G-VVVVV
The default password is unique to each booster and can be found on the back of your Booster's sticker. The default SSID and password can be changed by logging into the Booster's user interface.
Wi-Fi booster modes
The Wi-Fi booster can be setup in 3 unique modes and 1 automatic mode.
Straight out of the box, Auto mode is selected and the Booster is ready to pair with the modem wirelessly or detect any devices connected via an Ethernet cable.
The different modes are:
| Mode | Description | Example |
| Station Mode | Creates a wireless connection between the modem and the Wi-Fi Booster to allow Ethernet devices to be connected to the back of the Booster You can pair your modem with the Wi-Fi booster wirelessly so that end devices like an Xbox console, Computer or Smart TV can plug to the back of the Booster using an Ethernet cable.
| 
|
| Access Point Mode | Extend the Wi-Fi coverage in the traditional way by using an Ethernet cable to create a connection between the Wi-Fi Booster and the modem. End devices then connect to the Booster wirelessly. | 
|
| Repeater Mode | Extends the coverage of the Wi-Fi connectivity from the modem. The Wi-Fi Booster is paired with the modem wirelessly (WPS) and placed in an optimal location within the home for end devices to wirelessly connect to. This is useful in homes where this distance from the modem to end wireless devices is an issue and connecting the Booster back to the modem using an Ethernet cable is not desired or possible. | 
|
| Auto Mode | Automatically detects the intended mode if the Booster is connected in either 1 of the 3 modes above upon powering and booting up. It is recommended that it should be switched to one of the three modes once the correct mode is setup to be used. This is to avoid undesired mode changes |
Pair the Wi-Fi Booster with your modem
-
On your modem briefly press and release the WPS button

-
Within 2 minutes, on the Wi-Fi Booster press down the WPS button, wait until the lights start blinking and then release the button.
-
The WPS button LED and 5GHz LED should blink orange, this indicates it is searching for a modem to pair with, It will continue blinking for up to two minutes until it is paired

If the:
WPS button, Link quality indicator LED and 5Ghz LED turn solid green, this indicates it is connected with your modem

- Link Quality indicator LED is orange or red, move the Wi-Fi Booster around until the indicator turns green
If your Booster has been paired to the modem, then your modem's SSID and password will apply to your Booster automatically. If you wish for the Wi-Fi Booster to have its own unique SSID, this can be changed in the Wi-Fi Booster's user interface.
Station Mode
-
Ensure power is turned off first and then move the Mode Selector on the back of the Wi-Fi Booster to Station

- Connect one end of the Ethernet cable to the back of the Wi-Fi Booster
- Connect the other end of the Ethernet cable to the end wired device e.g Computer, Set Top Box etc
-
Press the Power button on the back of the Wi-Fi Booster
- The Power LED must now be solid green, If this is not the case, check the connections you have made
- Pair the Wi-Fi Booster with the modem (refer to the Pair Wi-Fi Booster and Modem section above)
- Use the Link Quality LED to position the Wi-Fi Booster in an optimal location with as few obstacles to the modem
- Check that the wired end device is able to receive data e.g can browse online to a webpage
When in Station mode, devices can only connect to the booster through an Ethernet cable. You cannot connect any devices to the Booster wirelessly. Your modem's SSID and password can be applied to your Booster automatically by pairing it through WPS wirelessly to the modem first. In Station mode the Booster can also be setup with its own unique SSID by logging into the user interface or using the default SSID located on the sticker at the back of the Booster. If you pair the Booster to the modem through WPS, it will overwrite it with the modems SSID and Password.
Access Point Mode
-
Ensure power is turned off first and then move the mode selector to Access Point mode

- Plug one end of the Ethernet cable into one of the Ethernet ports at back of the Wi-Fi Booster
- Plug the other end of the Ethernet cable to a spare Ethernet port at back of the modem
- Power on the Wi-Fi Booster wait two minutes to allow the Booster to start up all services
- The Access Point mode light on the top panel should now light up
- Connect your Wi-Fi devices to the Wi-Fi Booster by selecting the appropriate SSID from your WiFi device's Wi-Fi selection list
If your Booster has been paired wirelessly to the modem beforehand or after, then the modem's SSID and password will be automatically applied to your Booster. If the Booster has never been paired, it will use its own unique SSID. It is possible to connect another Ethernet device to the back of the Booster in Access Point mode by using the one remaining Ethernet port at the back of the Booster. Access point mode is useful when your modem is stored in away in a cabinet in homes where there is structured cabling:
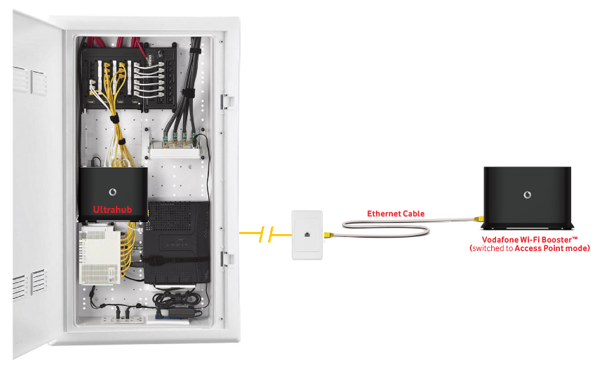
Repeater Mode
-
Ensure the power is turned off and then move the mode selector on the back of the Wi-Fi Booster to Repeater

- Connect the power adaptor to the Wi-Fi Booster and press the power button on the back to power it on, the Power LED must now be solid green
- Wait two minutes to allow for the Wi-Fi Booster to start up all services
- Follow the steps to pair the Wi-Fi booster with your modem (refer to the Pair Wi-Fi Booster and Modem section above)
When your Booster is paired in Repeater Mode with the modem, the 5Ghz LED will light up and will occur before any 5Ghz Wi-Fi devices are connected to the Booster so it should not be confused if the LED is lit up and no other devices (e.g smartphones) are connected to it yet.
Connect Wireless device to the Wi-Fi Booster
You can only connect wireless devices to the Booster when it is in either Access Point or Repeater Mode.
- Ensure your Wi-Fi Booster is already connected in either Access Point Mode or Paired in Repeater Mode
- Ensure that Wi-Fi is turned on in the wireless device settings
- From the device's Wi-Fi list, locate the Network Name of the Wi-Fi Booster
- Enter the password of the Network Name into your device
- If successful, your device will show as connected to the Wi-Fi Booster.





